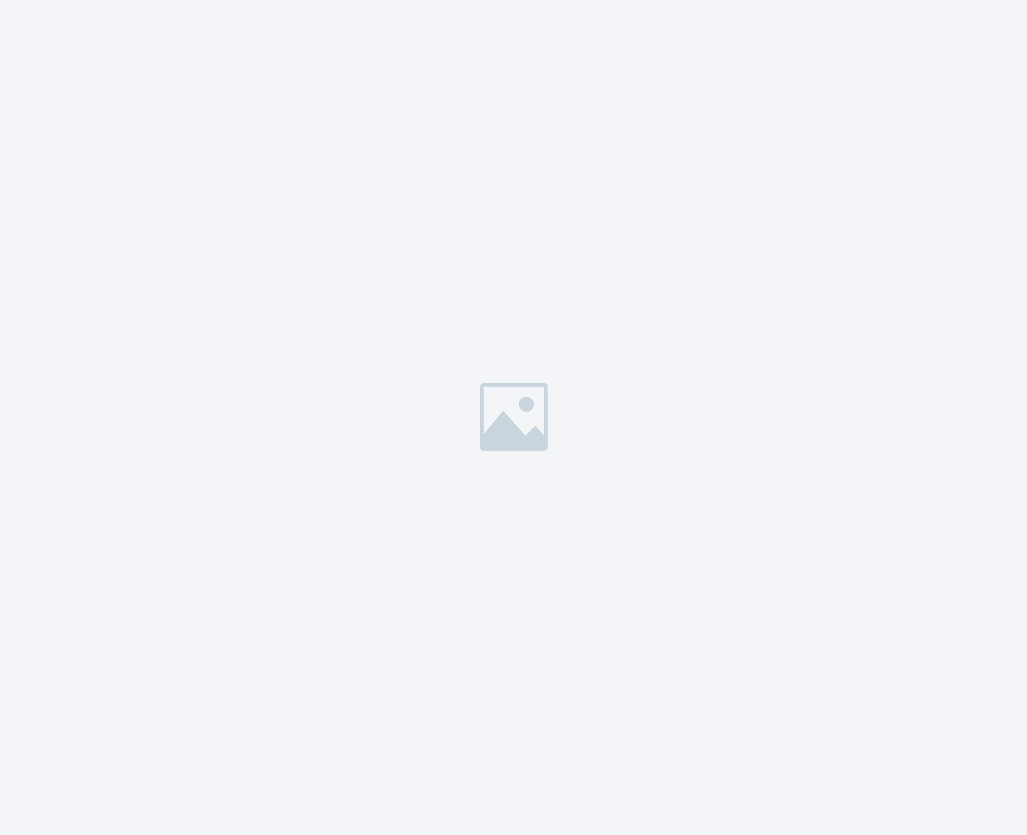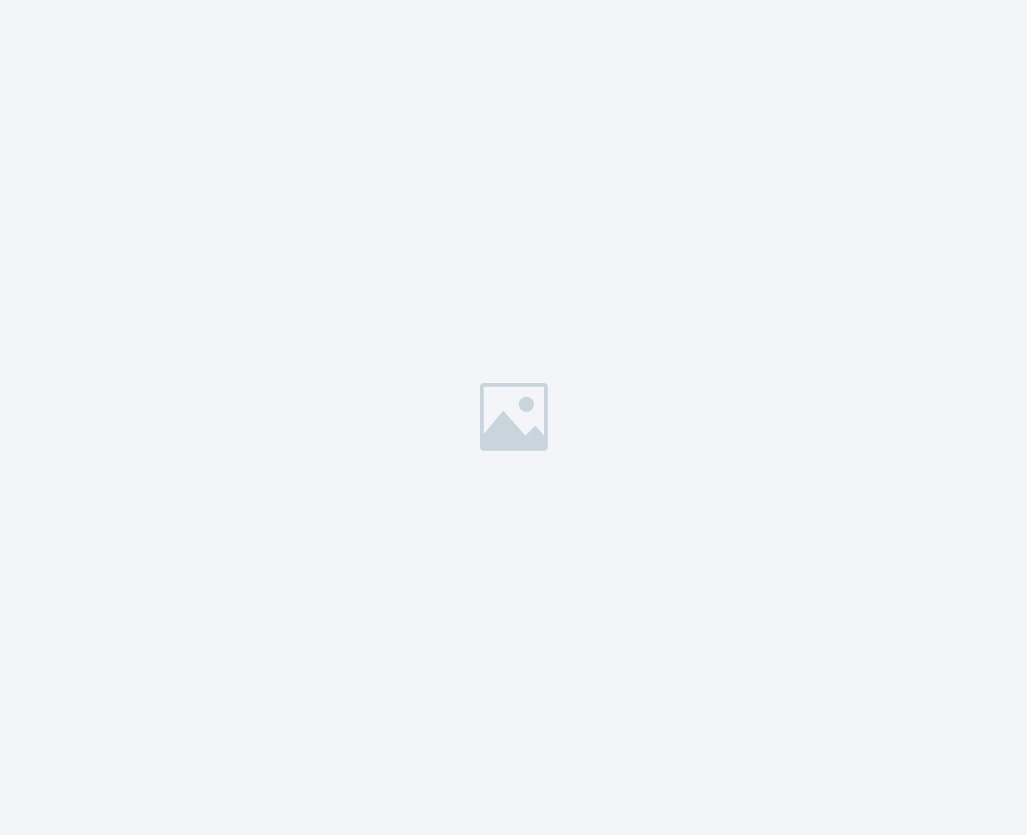Si ya utilizas Google Analytics 4, te estarás preguntando si es posible ver solo las visitas \’reales\’ que recibe tu sito web. La respuesta es que SI. En Universal Analytics (GA3) podíamos añadir un filtro a nuestra vista para poder excluir el tráfico procedente de la IP con la que solías acceder a tu sitio web (normalmente tu oficina o tu casa).
En GA4 ha desaparecido las vistas, y si es verdad que puedes añadir un filtro para excluir tu propia IP, pero el problema de esta opción es que si tu IP cambia en algún momento (por ejemplo si se reinicia el router o se va la luz en tu casa) te ves obligado a actualizar este filtro, lo cual puede llegar a ser muy engorroso.
En esta entrada, voy a enseñarte el truco para que no tengas que preocuparte por actualizar tu dirección IP.
1. Opción básica
Esta opción consiste en añadir un activador de \’excluir\’ a tus etiquetas de GA4 (o universal) que tengas configuradas en tu contenedor de GTM. El único problema de esta opción es que tendrás que añadir este activador de exclusión a todas tus etiquetas de GA4.
1.1. Crea la cookie en tu navegador habitual
El primer paso va a ser crear una cookie en tu navegador, la cual será leída por tu contenedor de GTM y solo si esta cookie existe, bloqueará el \’tag\’ de GA4 para que no salte y por tanto no se envíe ningún dato a tu propiedad de Google Analytics 4 y por tanto, no interfiera en las estadísticas reales de visitas de tu sitio web.
Para crear esta cookie, simplemente tendrás que abrir la consola de tu navegador (en Chrome puedes hacerlo pinchando con el botón derecho y haciendo click en \’inspeccionar elemento\’) seleccionas la pestaña \’consola\’ y ahí tendrás que escribir el siguiente código:
document.cookie = "trafico-interno=si; expires=Mon, 01 Jul 2026 12:00:00 GMT; path=/";
Este código lo que hace es crear una nueva cookie en tu navegador llamada \’trafico-interno\’ y asignarle el valor \’si\’. Como puedes observar en el código anterior, en ese código, se especifica una fecha (expires=Mon, 1 Jul 2024 12:00:00) que es la fecha en la que se eliminará la cookie. Aquí puedes poner la fecha que desees (recuerda cumplir con la GDPR).
1.2. Comprueba que la cookie se ha instalado correctamente
Para comprobar que la cookie se ha añadido correctamente a tu navegador, dentro de la consola de tu navegador, tendrás que navegar a la pestaña de \’Appliaction\’ y seleccionar en el menú de la izquierda la pestaña de \’Cookies\’ (esto es en el caso de Google Chrome). Como puedes ver en la siguiente imagen, la cookie que hemos creado anteriormente aparece en en listado de cookies de tu navegador.
1.3. Configura la variable de la cookie ‘trafico-interno’ en GTM
El siguiente paso es crear una variable en GTM para que podamos usarla en nuestro activador. Para ello
1.4. Crea el activador que utilizaremos para bloquear nuestras etiquetas de GA4
El penúltimo paso es crear el activador que añadiremos a todas las etiquetas que no queramos que salten cuando estamos accediendo desde un navegador el cual contenga esta cookie llamada \’trafico-interno.
Para eso:
¡¡OJO! En mi caso seleccionado ‘Vista de una página’ porque es el activador que utilizo para que se lancen mis etiquetas de GA4. Si la tuya es por ejemplo ‘DOM preparado’, debes seleccionar esa opción (puedes fijarte en los iconos de cada activador si no estás seguro qué tipo es el que estás usando)
1.5. Añadimos el activador a nuestra etiqueta de GA4 como ‘excepción’
Para hacer que tu etiqueta de GA4 (también puede añadirse a cualquier otra que utilice el mismo tipo de activador’) no salte cuando la cookie creada se encuentra en el navegador, añadiremos este ‘activador’ como ‘excepción’ de la siguiente forma:
¡LISTO! Si has seguido todos estos pasos, ya solo falta publicar los cambios en GTM.
2. Opción avanzada
Si quieres evitar tener que añadir un trigger de excepción a cada una de las etiquetas de GA4 en GTM, puedes llevar a cabo los siguientes pasos pasos, que en resumidas cuentas, se trata de añadir una condición al activador de tu etiqueta para que solo salte cuándo no encuentra la cookie ‘trafico-interno’ (creada anteriormente)
2.1. Crear la variable JS que recoja si el tráfico es interno o no
function(){
if ({{cookie - trafico-interno}} != \'si\') {
return \'no\';
else {
return \'si\';
}
}
}2.2. Añadir el activador a la etiqueta de GA4
¡LISTO! Ya está nuestra etiqueta de GA4 configurada para que solo salte cuando no existe ninguna cookie llamada ‘trafico-interno’ y que tenga como valor ‘si’
3. Conclusión
Como has podido ver en esta entrada, ‘añadir filtros’ como el de excluir el tráfico interno en GA4 es posible hacerlo desde GTM sin demasiadas complicaciones.
Una vez más, puedes ver la gran ventaja que tiene utilizar Google Tag Manager para configurar tu seguimiento de Google Analytics en tu página web.
Así que si quieres seguir aprendiendo sobre Google Analytics y Google Tag Manager, te dejo algunas entradas que pueden resultarte de utilidad: